大手レンタルサーバーConoHa WING(コノハウィング)でお得にブログを始められるキャンペーン中!
11月30日(木)まで最大55%オフ!月額643円〜でブログ開設できます✨
 お悩みママ
お悩みママ副業でブログを始めたいけど、毎日仕事と家事育児に追われてる・・・私でもできるかな



実はとっても簡単に開設できるよ!
今回はワーママでもできる副業ブログの開設方法をご案内します!
私自身「WordPressってなに?」という完全初心者だったので、同じようにパソコンが苦手な方・多忙なワーママでもわかるよう解説します。
この記事通りに読み進めるだけでOK♪



私も子どものお昼寝中に15分で開設出来ました✨
- レンタルサーバーの契約
- ドメイン取得
- WordPressブログインストール
- 最低限の初期設定
お手元にスマホ・クレジットカードをご用意して、早速始めてみましょう!
- スマホ:SMS認証時に使用します。
- クレジットカード:レンタルサーバー代金の支払い時に使用します。
WordPressブログの開設手順



そもそも、「アメブロ」や「note」とかの無料ブログじゃダメなの?



「趣味」のブログなら無料で十分!だけど「稼ぐ」ならWordPress一択だよ
「WordPress(ワードプレス)」とは、ブログやWEBサイトを作成するソフトウェア。
なんと世界のWEBサイトの4割がWordPressで作られています!
- WordPressブログは自分の資産になる
- デザイン、広告の貼り付けも自由!
- WordPress自体の利用料は無料
- サーバーレンタルが必須(月額1,000円前後)
「アメブロ」「はてなブログ」「note」など企業が提供するブログサービス。
芸能人の日記のイメージが強いですね!副業ブログには向いてません。
- 企業の持ち物(突然サービス終了し、記事が消えるリスク)
- デザイン、広告に制限あり
- 検索エンジンで上位表示されない



それではWordPressブログを開設していきましょう✨
①サーバーを借りる
まずブログを始めるには「サーバー」が必要です。レンタルサーバーを契約しましょう。



サーバーって聞いたことはあるけど…ぶっちゃけ何のこと?



お家(ブログ)を建てる際の土地(サーバー)のイメージだよ
土地がないと家と建てれられないように、サーバーがなければブログをインストールできません。
レンタルサーバーは何社か有名どころがありますが、今回は国内最速・高性能で多くの有名ブロガーも利用している大手「ConoHa WING」でレンタルしていきましょう!
当ブログも「ConoHa WING」のレンタルサーバーで運営しております♪
- 国内大手のGMOが運営するレンタルサーバー
- 月額料金の安さ
- ドメイン無料(2つまで!)
- 表示スピードの速さNo.1
- 有名ブロガーがこぞって愛用している
\ 公式サイトはこちら /
まずは「今すぐアカウント登録」をクリックします。
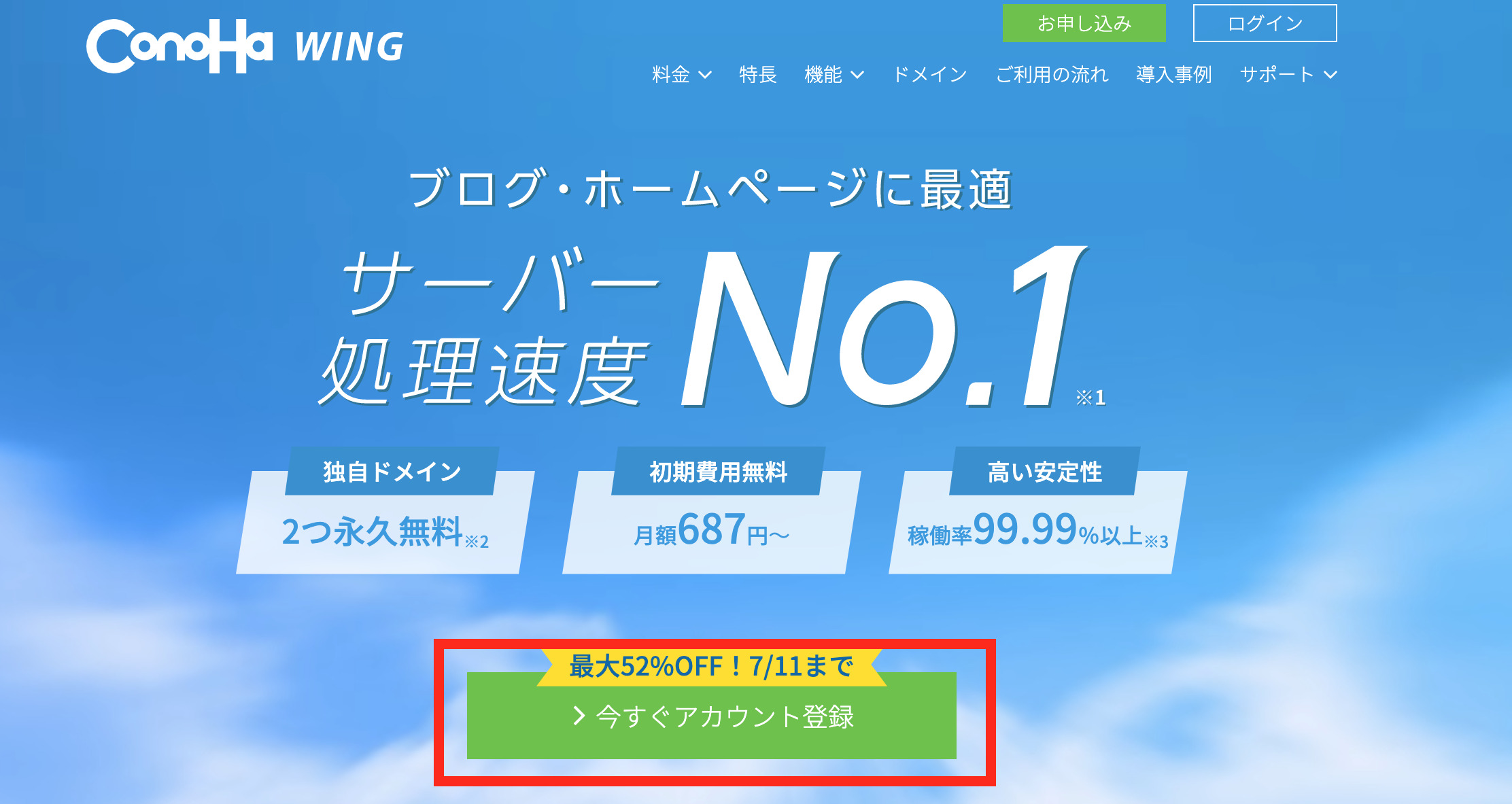
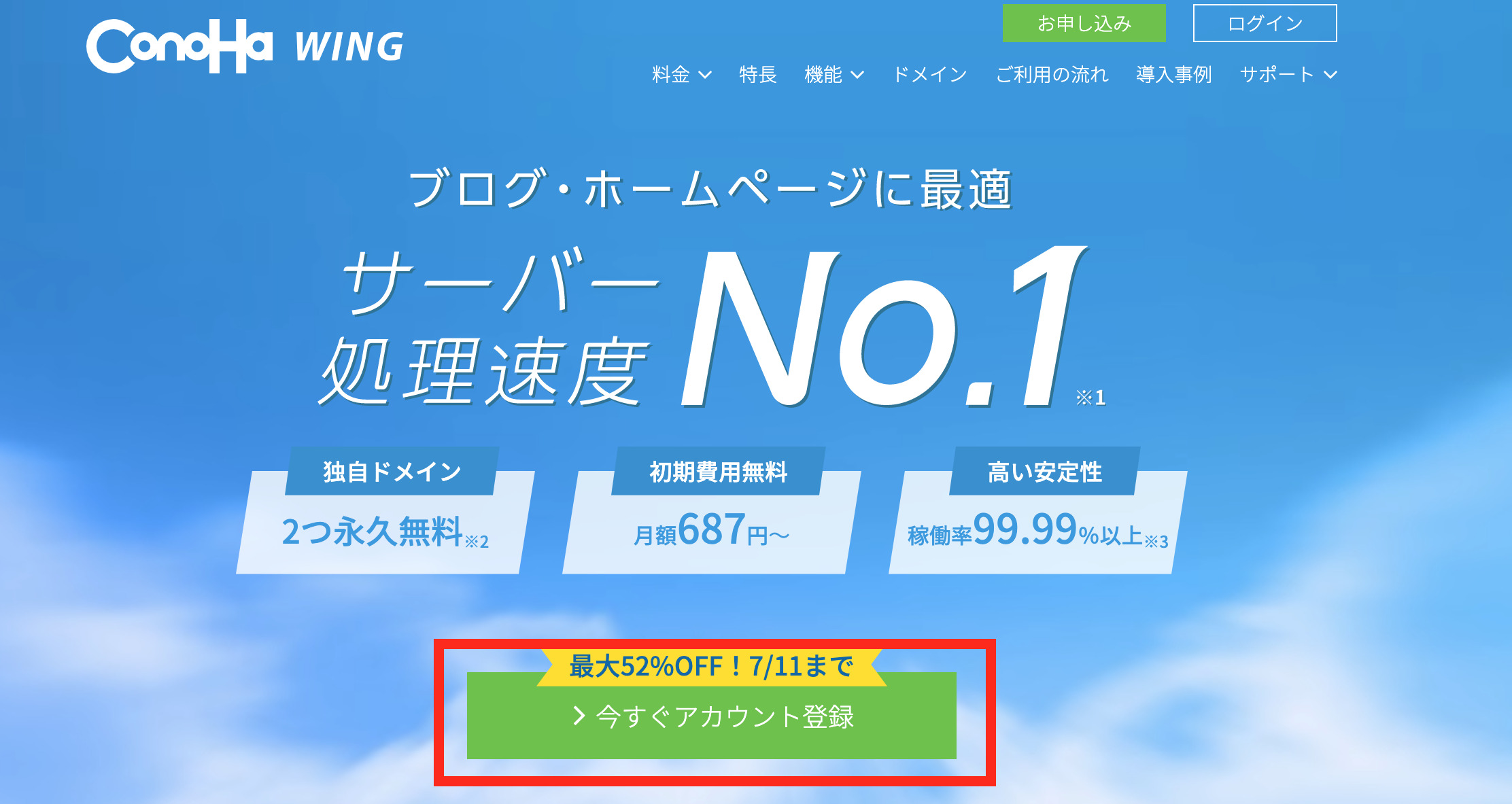
次の画面で「メールアドレス」「パスワード」を登録します。
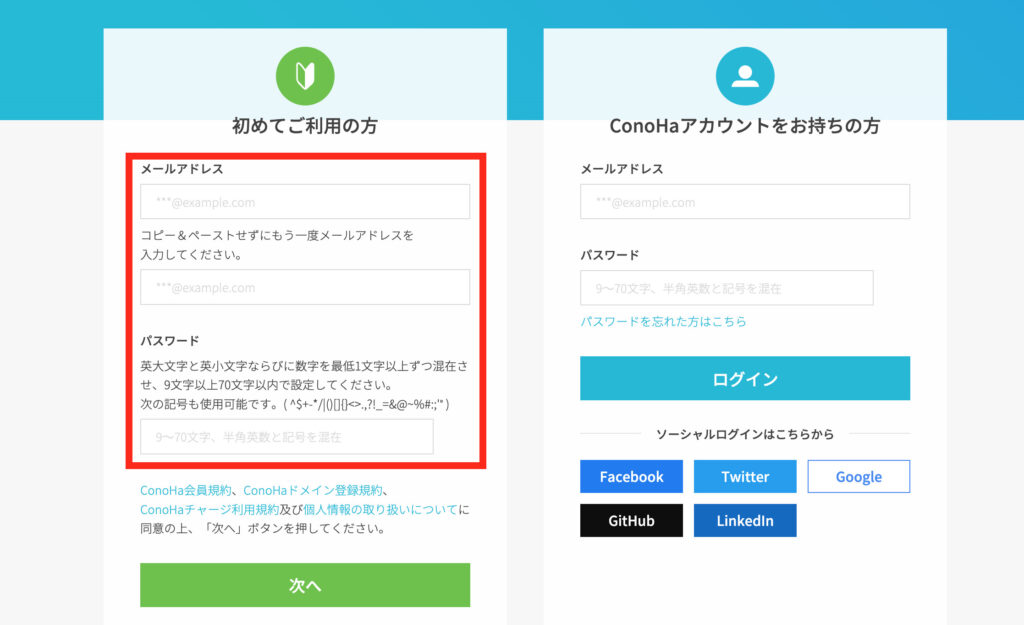
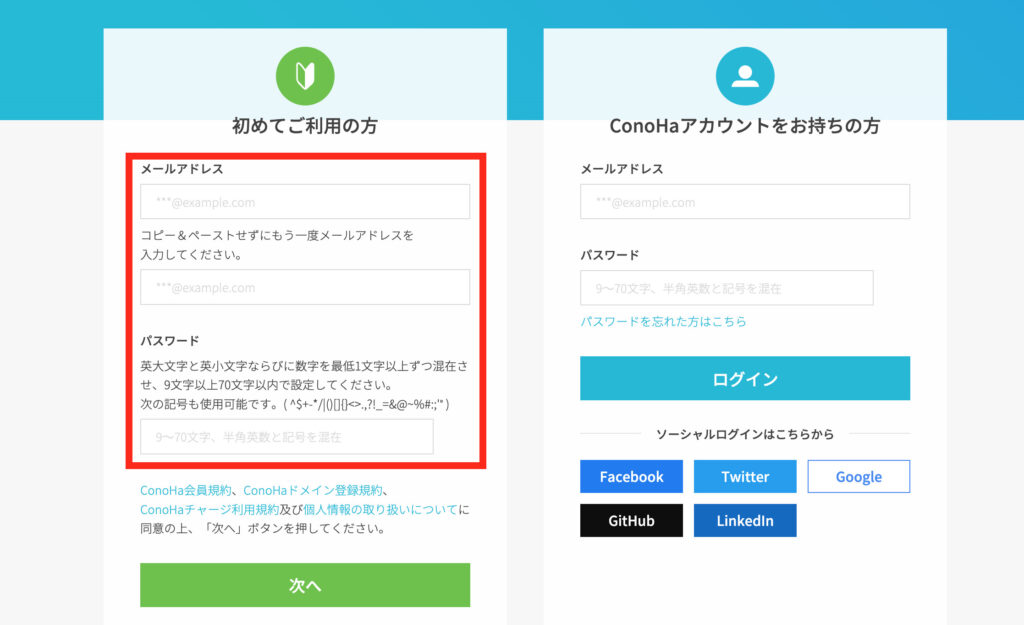



ConoHaアカウント作成完了!ブログ運営ではたくさんアカウント登録するので、IDやパスワードは逐一メモメモ。。。
「次へ」をタップし、「契約プラン」の選択画面へ移ります。
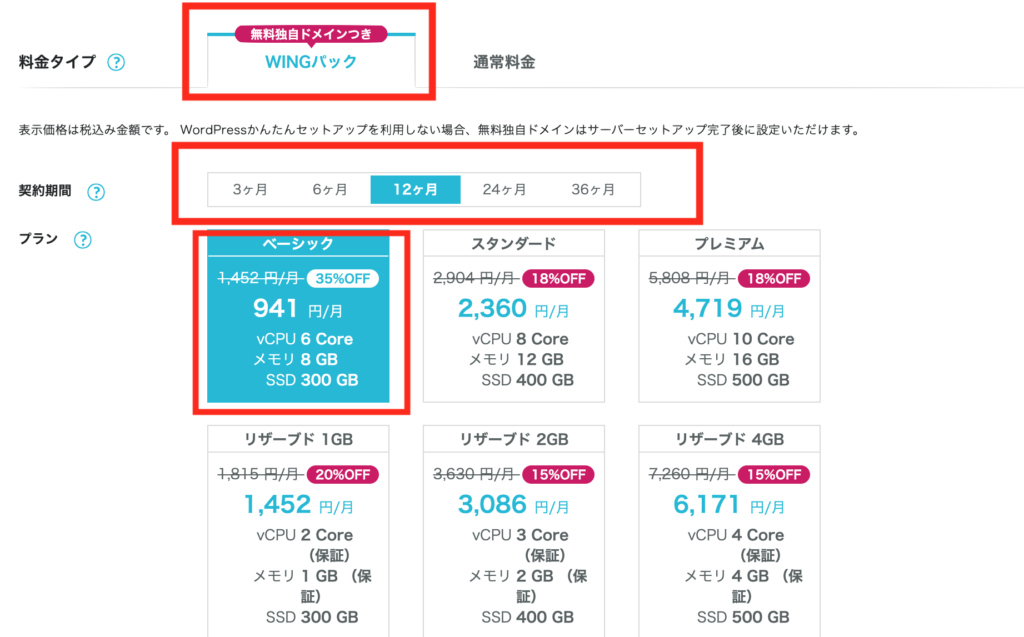
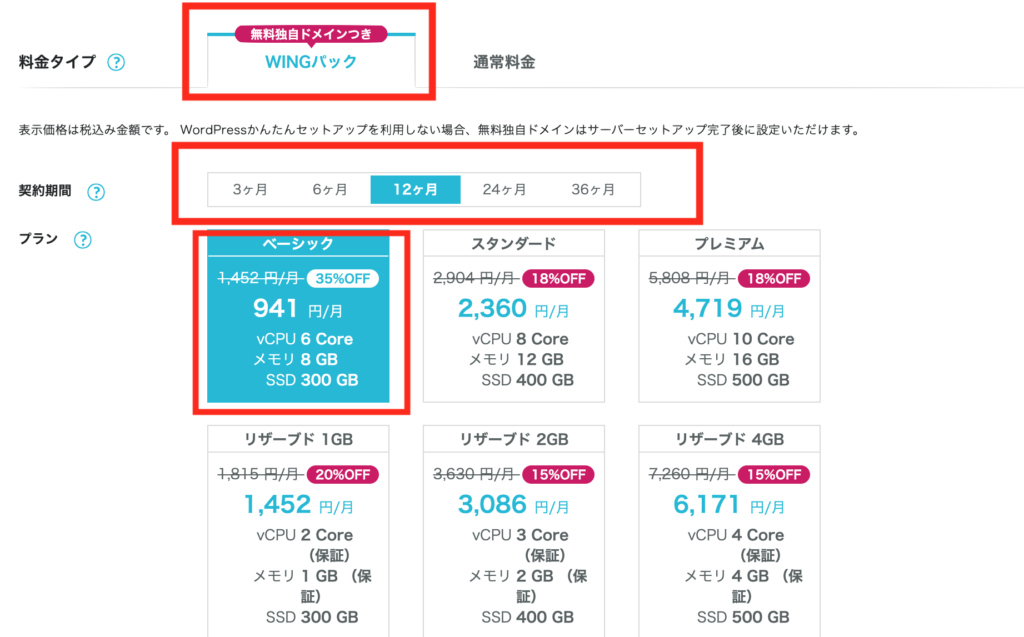
①料金タイプ
「WINGパック」のままでOK!お得なプランです。
②契約期間
契約期間が長いほど、料金は安くなります。お試しで始めてみるなら3ヶ月、何が何でも本気で3年続ける覚悟があるなら36ヶ月、個人的には「12ヶ月」がおすすめ♪
③プラン
初心者なら「ベーシック」で充分!機能も申し分ないです。
④初期ドメイン
適当でOK(使いません)
⑤サーバー名
いじらなくてOK(使いません)
② WordPressかんたんセットアップ
かんたんセットアップを利用することで、 WordPressブログインストールのために必要なドメイン取得やサーバーとの紐付けをスキップできちゃいます!
しかも本来有料なドメイン取得が、ConoHa WINGなら無料なんです!
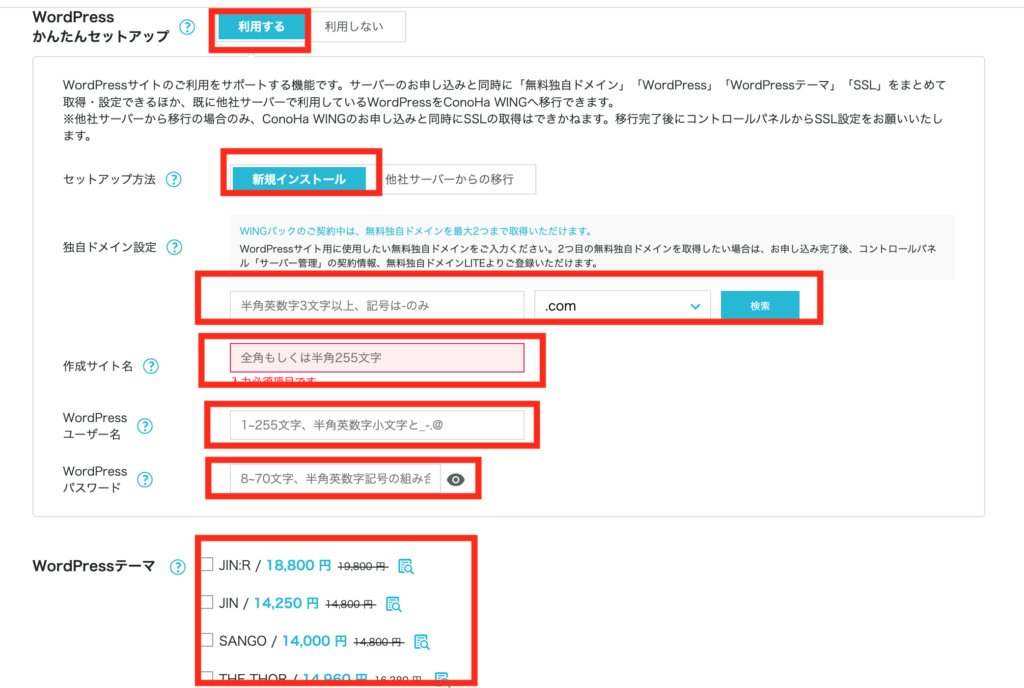
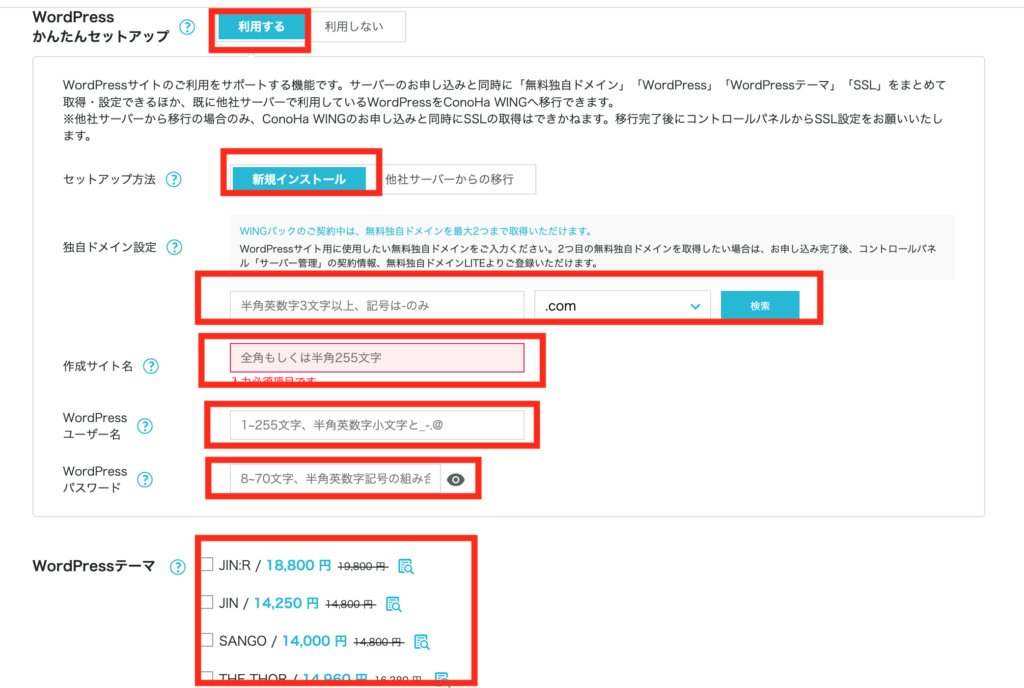
①WordPressかんたんセットアップ
「利用する」を選択
②セットアップ方法
「新規インストール」を選択
③独自ドメイン設定
自分の決めたブログURLを入力(後から変更不可!)
※半角英数字と「ー」のみ、使用可能
④作成サイト名
自分の決めたブログ名を入力(後から変更可)
⑤WordPressユーザー名
自分で決めたユーザー名
(ログイン時に使用、このタイミングで必ずメモ!)
⑥WordPressパスワード
自分で決めたパスワード
(ログイン時に使用、このタイミングで必ずメモ!)
⑦WordPressテーマ
ここでは「Cocoon」(無料)でOK
ここで少し悩むのが「独自ドメイン設定」だと思います。



ドメインも聞いたことあるけど、何のことかよくわからない…



サーバーが「土地」だとしたら、ドメインは「住所」のイメージです。
当ブログのドメインは「oyun-blog.com」です。
ここで決めたドメインは後から変更ができません。
- 「●●-money」などブログジャンルを連想させるドメインは避けた方が無難
(やりながらブログの方向性を変えることはよくあるため) - 末尾は定番の「.com」が無難(SEO観点でも!)
- 使用可能か検索ボタンで確認しましょう(先に使われているドメインは設定できません)
「成功しました。このドメインは取得できます。」と表示されればOK!



⑦の「WordPressテーマ」ってなに?



ブログデザインを整えてくれる、テンプレートのようなものです!
WordPressには有料・無料の様々なテーマがあります。
この中の選択肢にはありませんが、初心者&ママブログへのおすすめは「SWELL」!


\ 国内シェアNo.1のブログテーマ/
この時点では、無料の「Cocoon」を選択しておいて問題ありません。
後から有料テーマ導入が可能です!
③お客様情報の入力
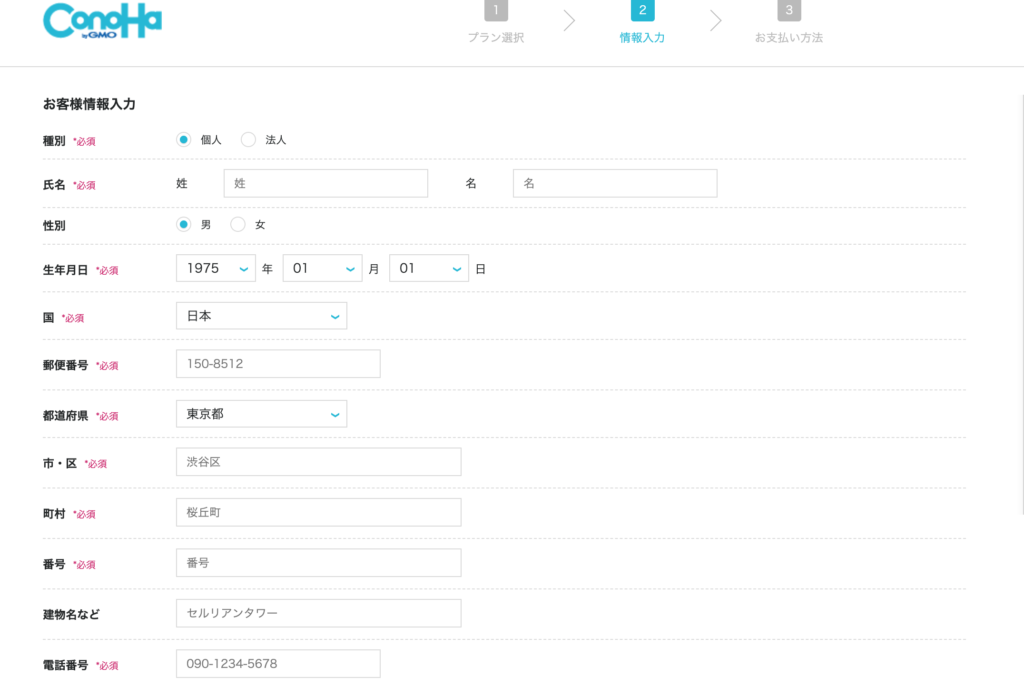
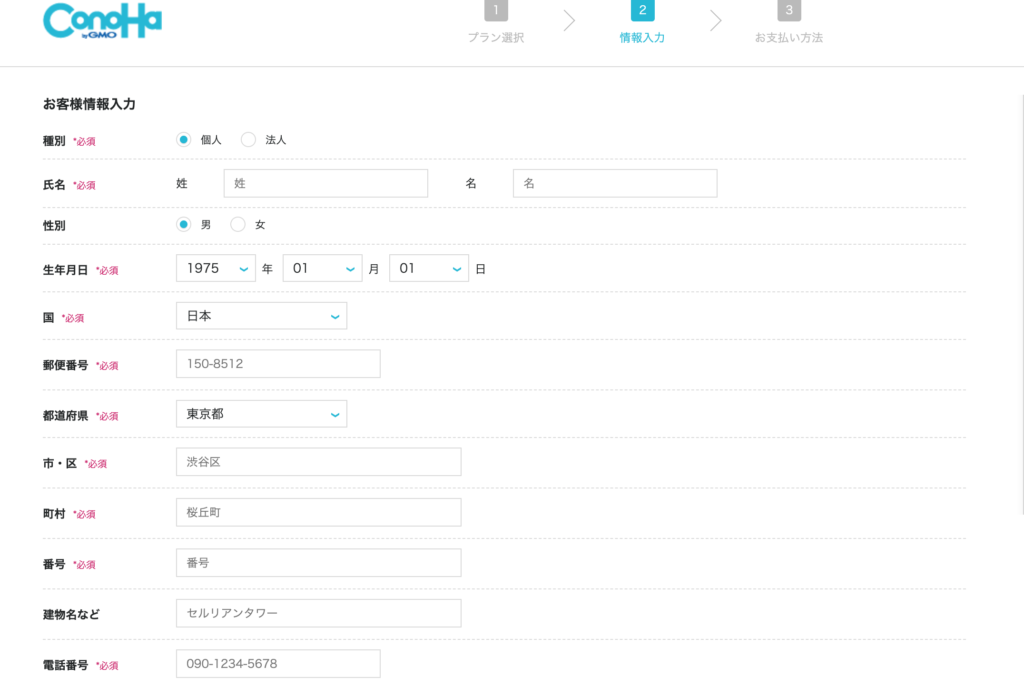
入力したら「次へ」をクリック。
④SMS/電話認証をする
SMS(ショートメッセージ)か電話にて通知される認証番コードにて、本人確認をします。
【SMS認証の場合】
- 電話番号を入力
- 「SMS認証」を選択
- スマホ宛に届いた認証コード(4桁)を入力
【電話認証の場合】
- 電話番号を入力
- 「電話認証」を選択
- 電話(自動音声)で教えてくれる認証コード(4桁)を入力
⑤お支払い方法の入力
サーバーレンタル料金の支払い方法は2つあります。
- クレジットカード
- ConoHaチャージ(コンビニや銀行から入金)
クレジットカードを持っているのであれば、個人的にはクレカ支払いがおすすめです。
クレカ情報を入力し、「お申し込み」ボタンをクリックします。



お疲れ様でした!これで WordPressのインストールが完了です♪
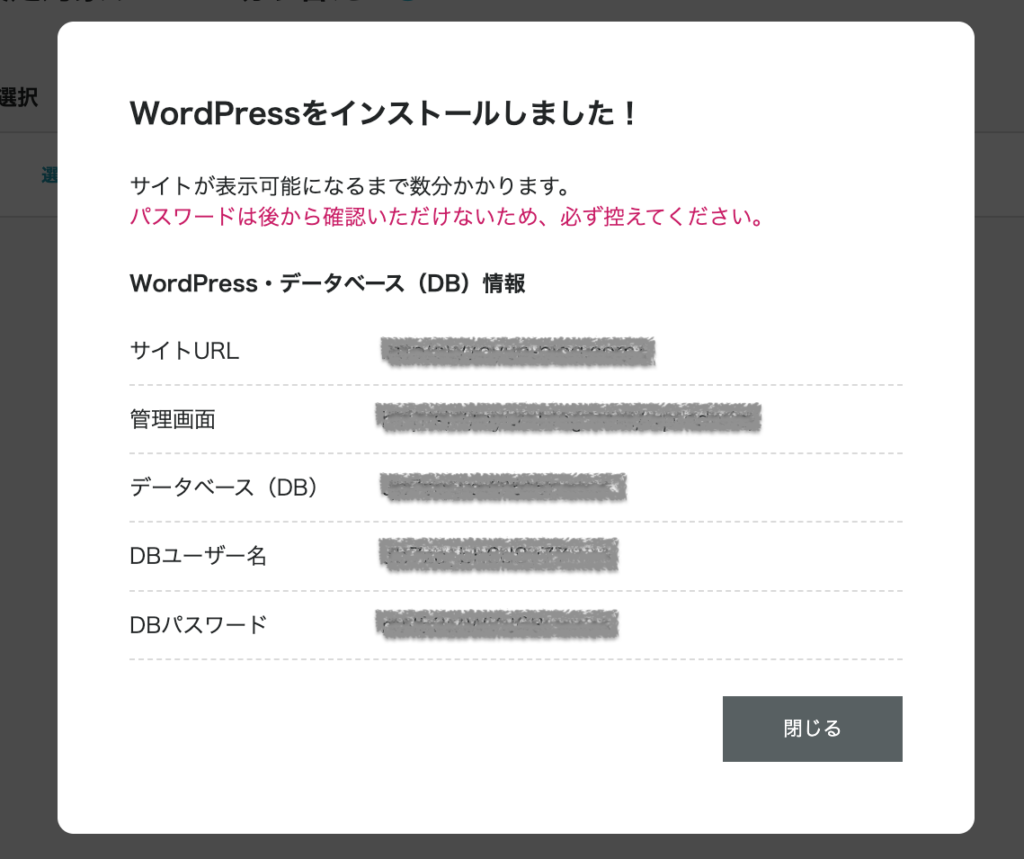
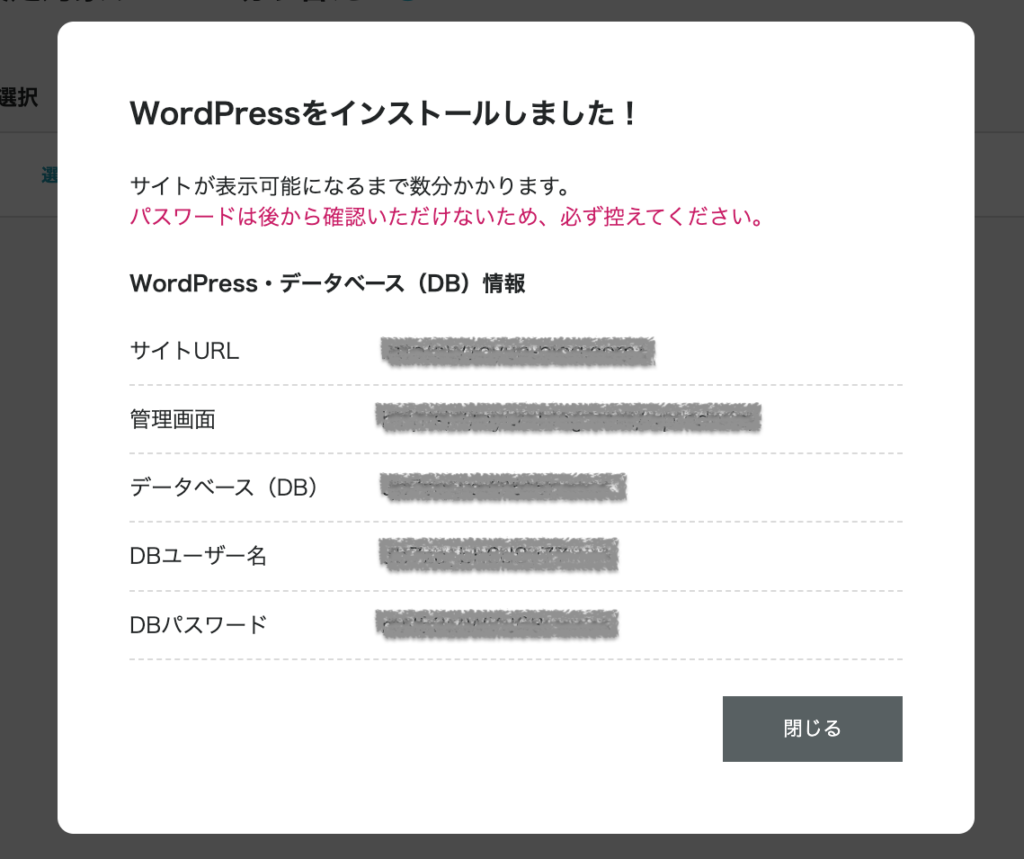
「DBユーザー名」「DBパスワード」は WordPressログイン時には使用しません。
ですが念のためメモかスクショをしておきましょう!
この後、簡単な初期設定をしておくと楽なので、もう少しだけ続きます。



疲れたと思うのでここで30分〜1時間ほど休憩しましょう♪
最低限の初期設定
実際にWordPressにログインしてみましょう。アクセス方法は以下です。
・自分で設定したブログURLの最後に「/wp-admin」をつける
・ConoHa WINGの管理画面からアクセスする
自分で決めた「WordPressユーザー名」「WordPressパスワード」でログインしましょう!
①SSL有効化
SSL設定とは、セキュリティを強化することです。



建てたお家(ブログ)に鍵をかけるイメージです。
とはいえ、とっても簡単!なんと勝手に設定されます。
先ほどのWordPressインストール完了から30分〜1時間程度すると、自動でSSL設定が反映されます。



さっきの休憩はちょうどよかったね♪
ConoHa WINGのマイメニューからSSL設定が反映しているか、確認できます!
サイト管理→サイト設定→ブログURLの左にある矢印をクリック→かんたんSSL化
→「SSL有効化」が水色になっていればO K!
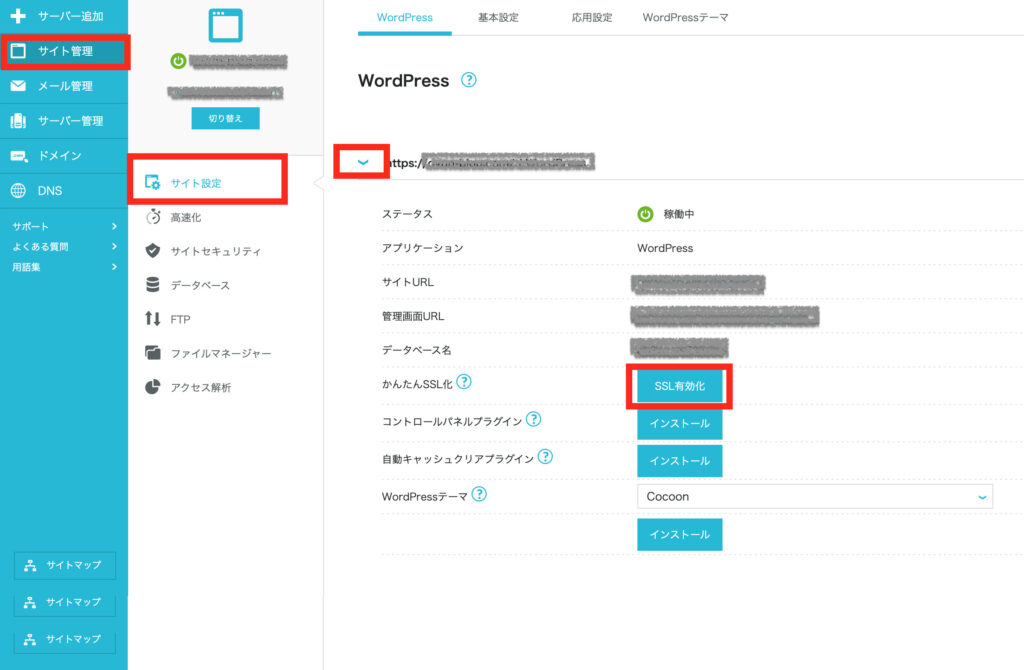
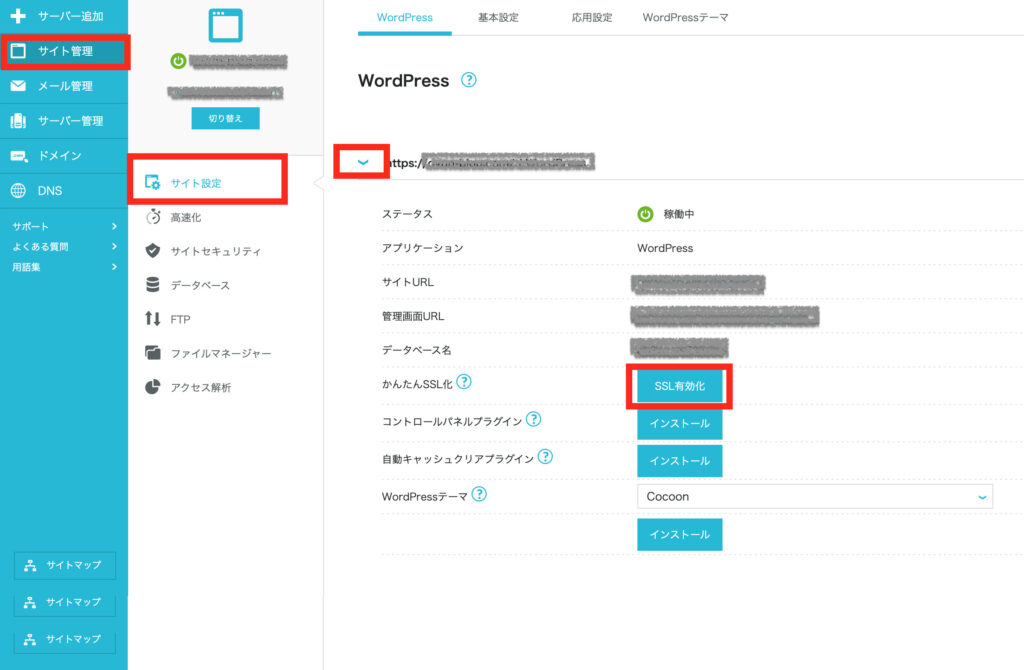
水色になった「SSL有効化」をクリックして
「成功しました。SSL有効化設定」と出れば完了です。
②パーマリンクの設定
パーマリンクとは、ブログ記事ごとのURLを自分で設定できるようにすることです。
この設定をしないと、ブログ記事を公開した後にURLを表示(SNSへリンク貼ったりする)時にランダムな英数字のURLにされてしまいます。
パーマリンク設定をしたことで、記事のURLを「oyun-blog.com/wordpress-blog-start/」のように自分で設定することが出来ます!
WordPressのダッシュボード左側の
「設定」→「パーマリンク設定」→「パーマリンク構造」→「投稿名」にチェックを入れ、「変更を保存」をクリック。
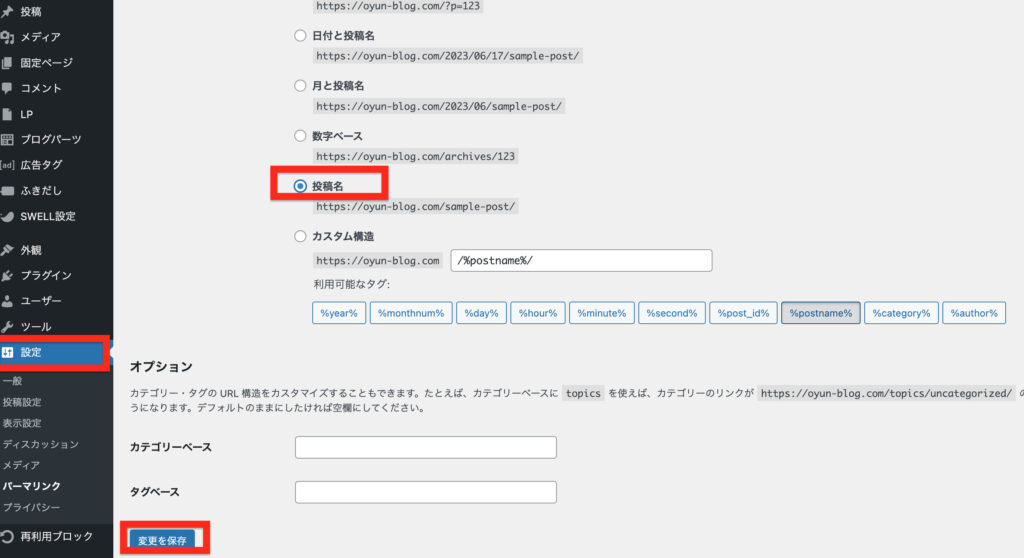
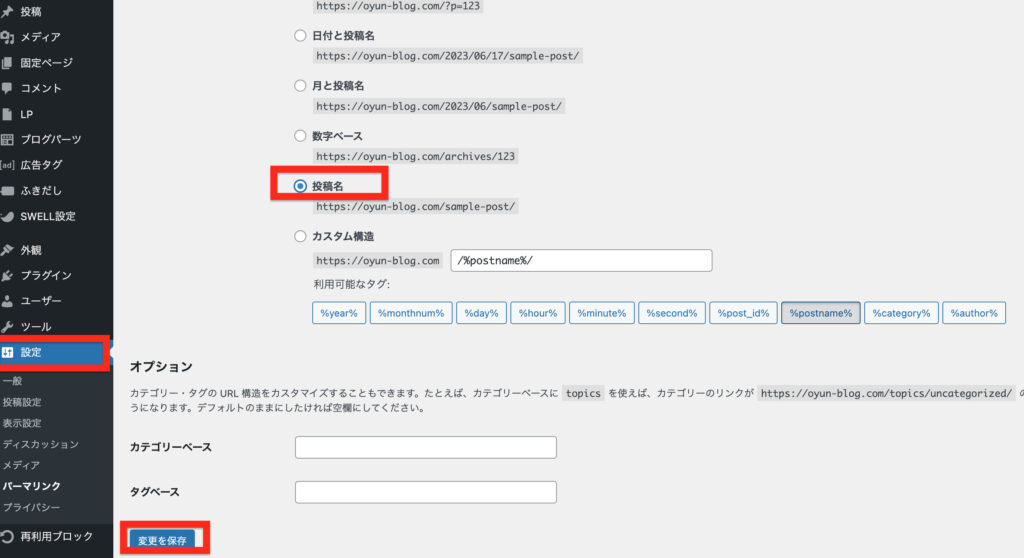


まとめ
ブログ開設、おめでとうございます!
開設自体は意外と簡単にできたのではないかと思います。
日々忙しいワーママ、お金やキャリアの不安も尽きない・・・
でもブログを始めることで、その不安が解消できます!
あなたも一緒に稼げるブログで、働き方を変えてみませんか?



在宅ワークで子どもに「おかえり」が言える働き方を叶えよう✨
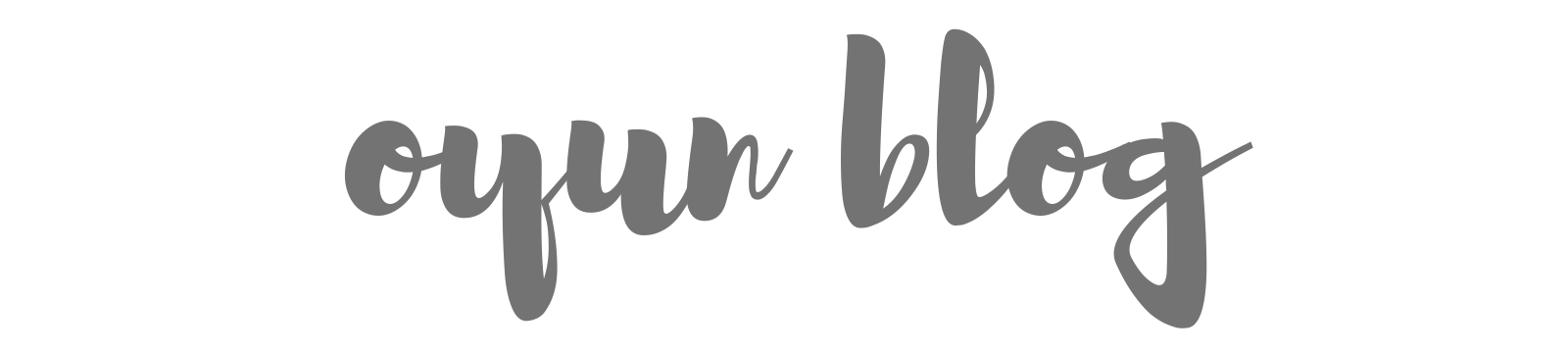








コメント